
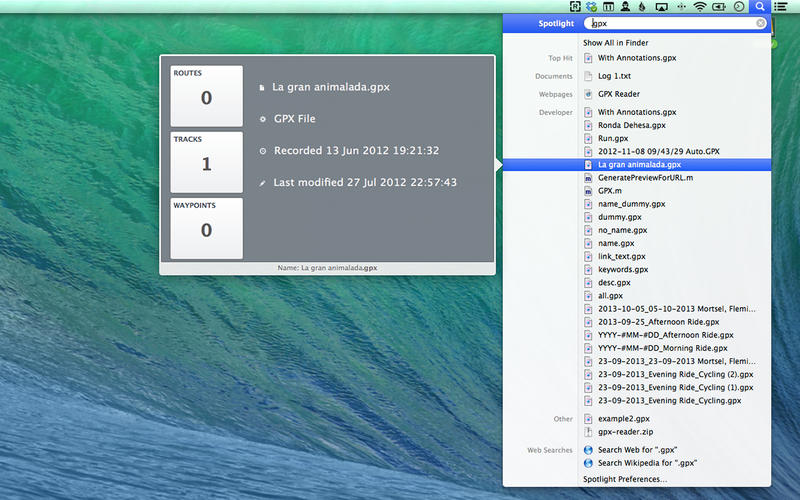
Method 1: Remove apps using LaunchpadĪnother manual way to delete GPX Editor apps from your Mac is using the Launchpad. Click Launchpad icon in your Mac’s Dock.Find the GPX Editor that you want to delete.Click and hold the GPX Editor icon’s until it starts shaking.Click X in the top-left corner of the app icon.Method 2: Delete MAC apps with CleanMyMac X Now it’s time for the safe and quick app uninstalling option. There’s a safest way to uninstall GPX Editor on Mac without searching all over your Mac, and that’s by using CleanMyMac X. Launch CleanMyMac X and click on Uninstaller in the left menu.Select the, you can either uninstall it or, if it’s not acting as it should, you can perform an Application Reset.Click on Uninstall or choose Application Reset at the top.(file->Add Walk->Import from cloud databases). You find that option in the file menu as well. Just tap the ‘+’ in the upper-left corner and select “Import from cloud databases”. The option to copy walks to the public cloud database was also added to the menu you get if you tap the 3dots below the preview map. You currently can copy up to 4 walks to our public database. You clicked yourself a brilliant walk and you want to share it with the rest of the world? You can (if you payed the 2€/$ for TrackGuide Pro)! Just right-click the walk and select “Copy to Public iCloud (max4)” from the menu. Share Your Walk with the rest of the world So you can be guided by your watch or by your phone. If you have an Apple Watch, any walk on you iPhone will end up on your Watch.
MAC GPX EDITOR PLUS
You can download them on your phone by choosing the “Import from iCloud Databases” option under the plus sign. Simple! Click on the cloud at the bottom right of your walk in the main screen and it will be uploaded in your iCloud database. See the ‘Upload to iCloud’ icon? That is where you must click to share your walk with your iPhone and your Apple Watch. If you right-click on the trackpoint named ‘Sagrada Familia’ and choose ‘Edit interesting points’ from the menu, you will get the following screen:

Add interesting point …: To add interesting points with a name, a description in multiple languages, a location on the map and – optionally – a photo.Delete all interesting points: All interesting points linked to this trackpoint are deleted.(iPhone version – but highly equivalent to the macOS version). The meaning of the different options is the following (from top to bottom) : If there are no interesting points linked to a walking point, you will not see ‘Delete All interesting points’. You can add multiple translations using the ‘Edit Interesting Points’ option from the action menu. We changed the language from Dutch (when the points were generated) to English (when the screenshot was taken). Note that routing instructions are generated in the language of your machine. Right-click (or Ctr-Click) on one of the points in the table to get an action menu : The action menu. The arrow on the right hides or shows the table.In POI modus, this button is unavailable. You can only select (and move) existing points. In POI modus, clicking on the map will not add trackpoints. Use POI modus to add, delete or change Points Of Intrest (POI).Use TrackPoint modus to add points to your walk or delete points from your walk.Next control toggles between TrackPoint modus and POI modus.(tapping ⌘Z does the same as clicking that button)

No use to create routing instructions for walks through forests : there are no named streets in forests.If you want instructions in your own language, you should recreate them.If you reverse a walk that already contains routing instructions, these instructions will point you into the wrong direction.It takes quite some time on long walks (more than 1 second per trackpoint). A new option – August 2020 – lets you (re)create turn by turn instructions. Tap the three dots to get some options that change the walk : clean removes points that are not needed, reverse changes the direction. At the bottom of the editor worksheet you have some controls.


 0 kommentar(er)
0 kommentar(er)
